
- #Screen annotation toolbar how to#
- #Screen annotation toolbar full#
- #Screen annotation toolbar windows#
For visual learners, pictures are always very helpful. The instructor can ask students to match pronunciations and meanings of newly learned words, or to match the words with their corresponding pictures, or to type the words next to the pictures. To complete these activities, students need to use the Annotate function to mark on my shared PowerPoint slides. Next, I would like to share some instructional activities that I use in my online Chinese classes. Examples of using the Annotation tool in online language instruction Now the students can annotate on the instructor’s shared screen. In the drop-down menu, after selecting “Annotate”, the annotation toolbar will appear: Students can find the button “View Options” at the top of their screen, right next to the notice “You are viewing someone’s screen”. Here you can choose different ways (the commonly used ones are Select, Type text, and Draw) to annotate on the shared screen all participants in the meeting can see the annotations you make. Where to find the Annotation tool in ZoomĪs a meeting host, after you have shared your screen with other participants, you can find the “Annotate” button in the toolbar on the top of your screen.Īfter pressing the button, a second toolbar will appear:
#Screen annotation toolbar how to#
In this article, I will share some examples of how to use the Annotate function for designing engaging L2 learning activities. As an instructor who teaches Chinese as a second language (L2), I have found Zoom’s Annotate function very useful in terms of promoting active learning and providing instructors with timely feedback on students’ learning outcomes.
#Screen annotation toolbar windows#
If you need to go back to the canvas, click the Windows Toggle button again.Using Zoom’s Annotate function to promote active learningĭuring this pandemic, Zoom is being widely used for online teaching. Taking a screenshot also takes the user out of desktop mode.
#Screen annotation toolbar full#
Users are again given full access to all functions in Windows. Click the icon to hide the tools and 'unfreeze' the screen.
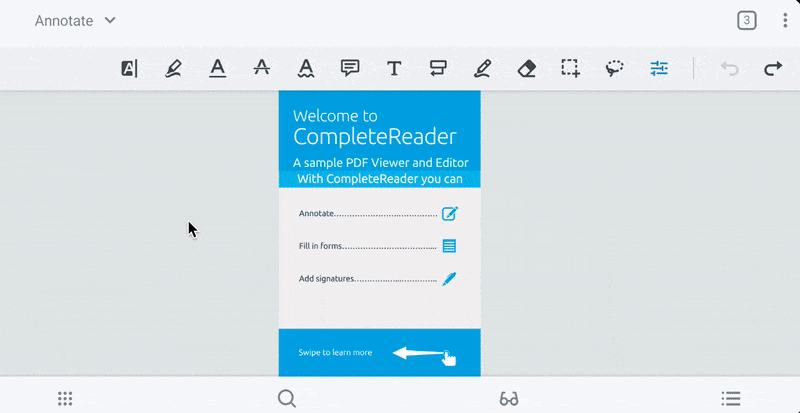
Click any of the tools and start drawing on the 'frozen' screen.
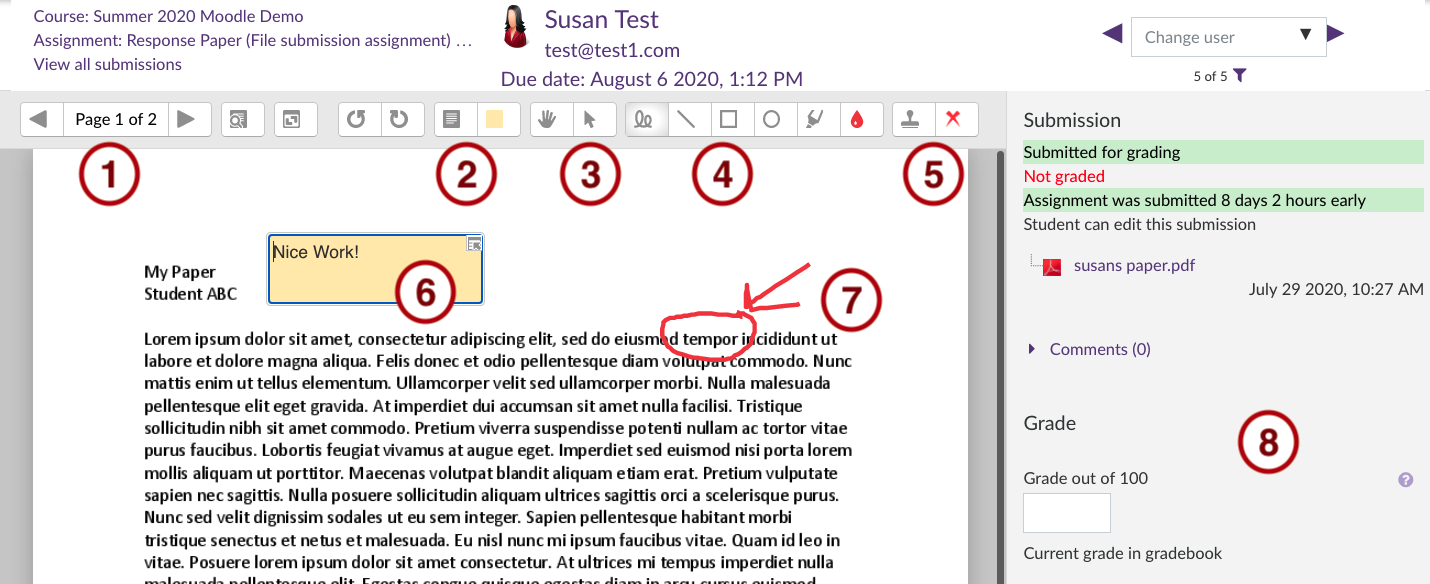

Additionally, Whiteboard ignores any timeout setting set by the user. During this time, users are given full access to all functions in Windows. Whiteboard hides the canvas and shows the current Windows desktop state. Click again to go back to the Whiteboard canvas.Ĭlick to activate desktop mode. Click to use Whiteboard tools over the Windows interface.


 0 kommentar(er)
0 kommentar(er)
